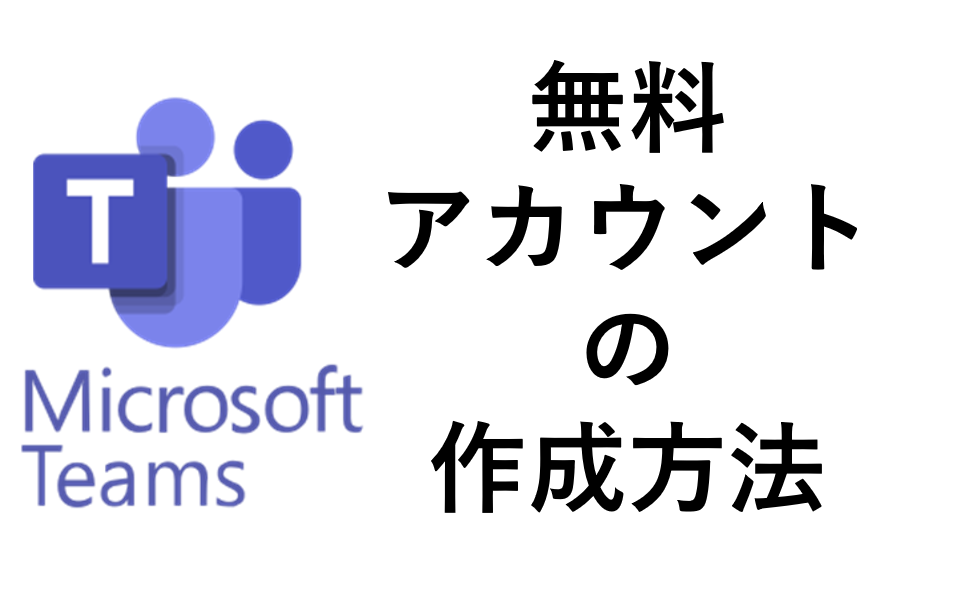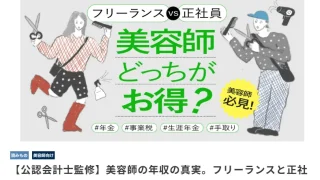Teams有料ユーザーから招待された時のチーム(チャット)への参加方法
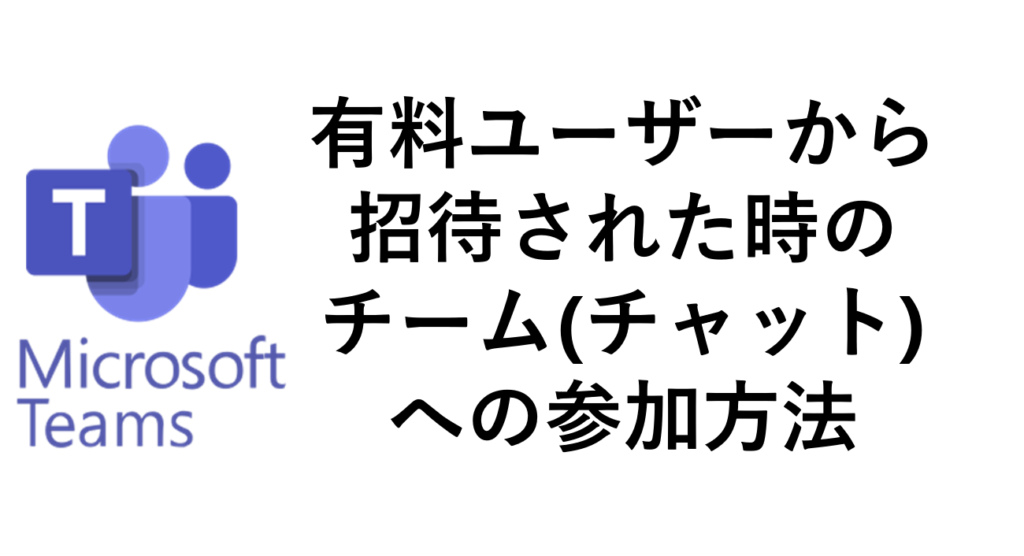
Teamsは外部の人も「チーム」に招待することで、LINE・Chatwork・Slackなどと同様に、チャット機能が使えるようになります。
また、「チーム」ではファイル共有もできるため、ファイルコラボレーションも可能で、オススメのサービスです。
有料登録されているユーザーから、自分が外部ユーザー(ゲスト)として招待された際、参加の方法をまとめます。
目次
招待された、届いたメールを確認する
招待される場合、招待する側から何かしらのメールアドレスへメールを送っています。
そのメールアドレスへ招待メールが届いているか確認してください。(迷惑メールに分類されている場合もあるので注意)
メール内の「参加する」「Open」をクリックしてコードを送信する
届いたメール内の指示に従って、招待されたチームへ参加する手続きを進めます。
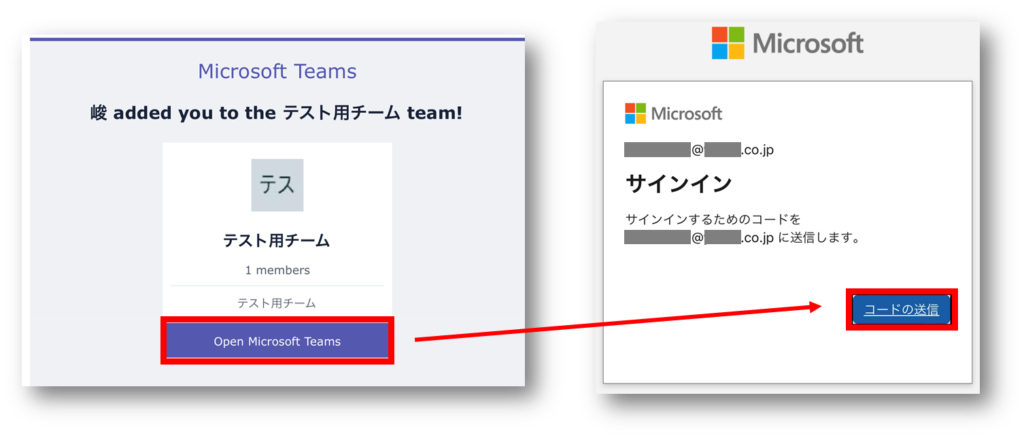
届いたコードを入力しサインインする
もう一度、コード付きのメールが届くので、そのコードを入力してサインインします。(迷惑メールに分類されている場合もあるので注意)
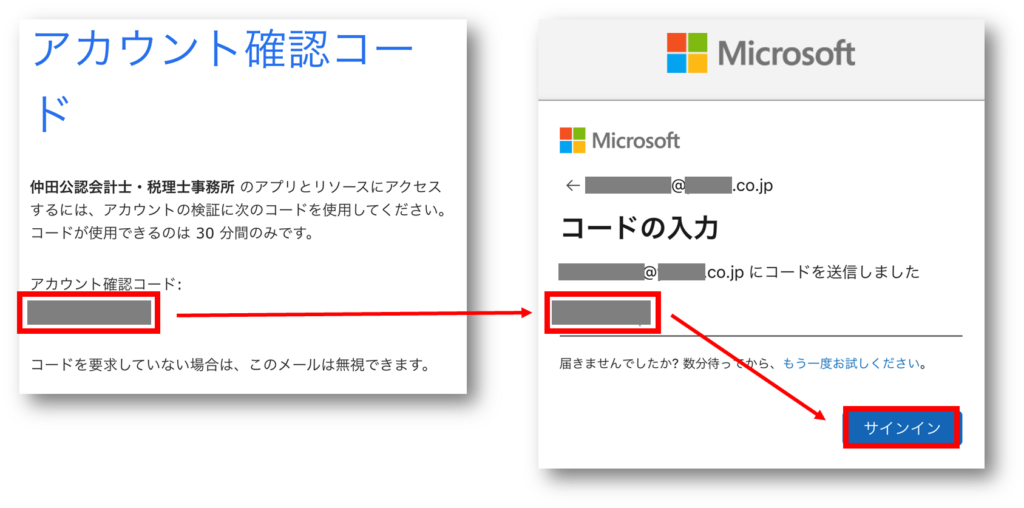
アクセス許可をして、Teamsアプリへ入る
サインイン前に、アクセス許可が求められるので、「承諾」をクリックします。
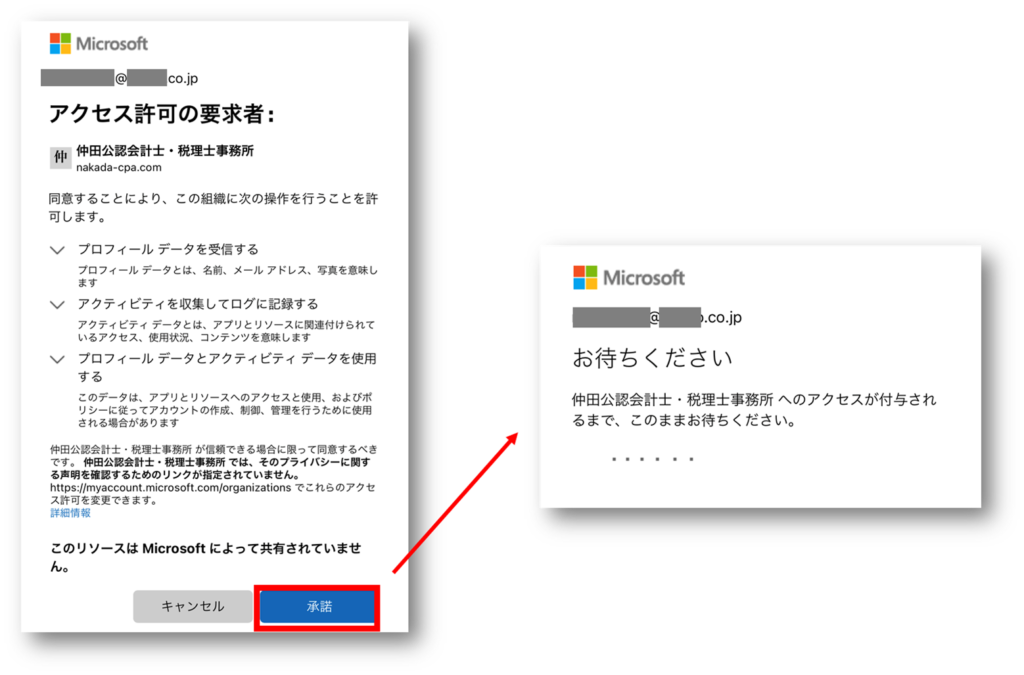
このあと、アプリを持っている場合はアプリへの遷移画面へ移り、チームへの参加が完了します。
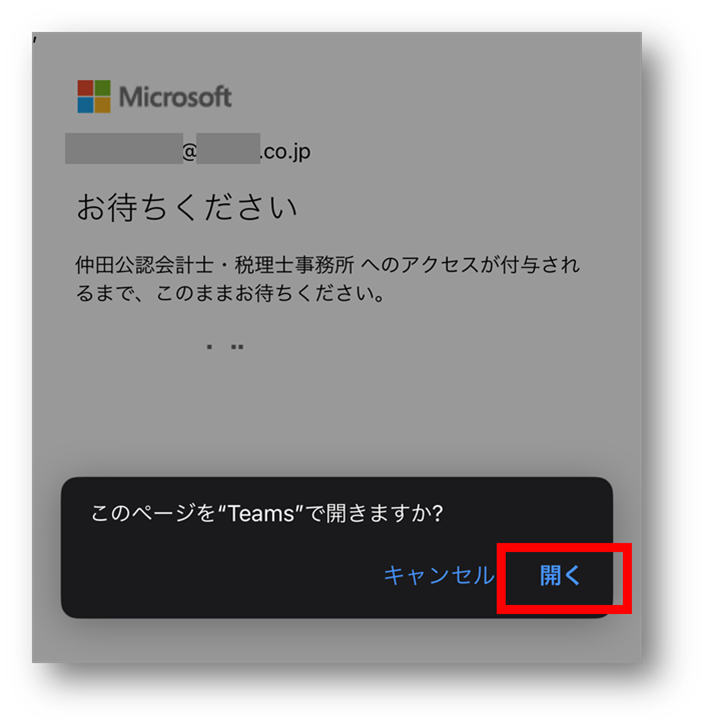
もしこの段階でアプリをまだインストールしていない場合は、インストールしてください。
また、Teamsアカウントの新規登録を求められる場合は、画面の指示に従って作成してください。
なお、Teams無料アカウントの作成方法は以下の記事でも解説しています
参加は簡単なので、億劫にならずに
基本的に指示に従いながらやるだけなので、簡単にできます。
Teamsで一度「チーム」に参加すると、Web会議・チャットはもちろん、ファイルの共有など簡単にできますので、やり取りが便利になる=ビジネスの速度が簡単に上がります。大変おすすめです。
これも業務効率化の一環ですね!困った方にこの記事が参考になれば幸いです。
この記事を書いた人