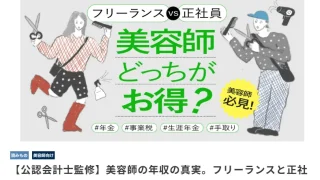Teams無料アカウントの作成方法【目安10分】
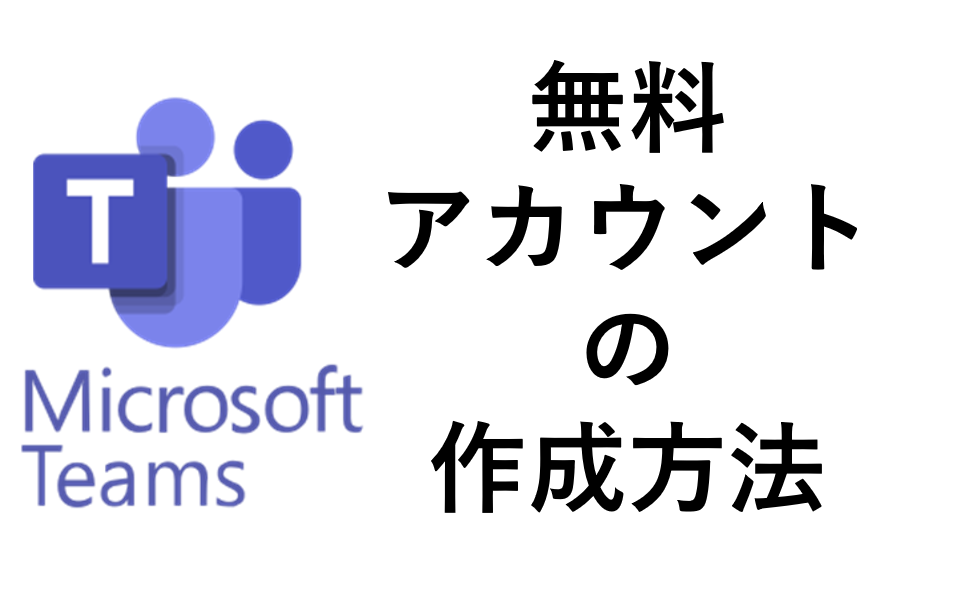
Teamsは外部の人も「チーム」に招待することで、LINE・Chatwork・Slackなどと同様に、チャット機能が使えるようになります。
また、「チーム」ではファイル共有もできるため、ファイルコラボレーションも可能です。
当然、Web会議もできます。
そんなTeamsはビジネスシーンでよく使われますが、実は無料でも使える機能が多く、無料でアカウントを作成することもあると思います。そこで、無料アカウントの作成方法をまとめます。とてもオススメなサービスです!
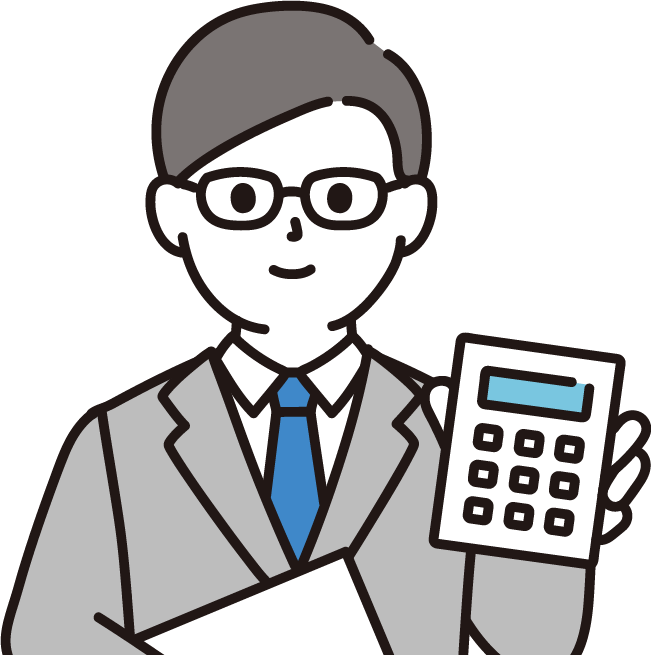
目安時間は10分程度です
目次
Microsoft-Webサイトへアクセスする
Microsoft-Webサイト![]() へアクセスします。ここで、無料アカウントを作成します。
へアクセスします。ここで、無料アカウントを作成します。
無料でサインアップを選択する
「サインアップ」という言葉に馴染みがありませんが、「無料でサインアップ」をクリックします。
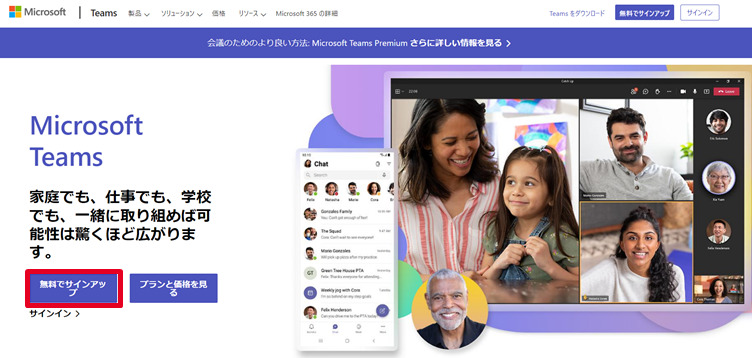
サインインとは?サインアップとは何が違うの?
- サインイン:取得済みのIDとパスワードでログインすること
- サインアップ:新規会員登録をおこなうこと
メールアドレスを入力する
- 登録するメールアドレスを入力します(Gmailなどで構いません)
- 【次へ】ボタンをクリックします
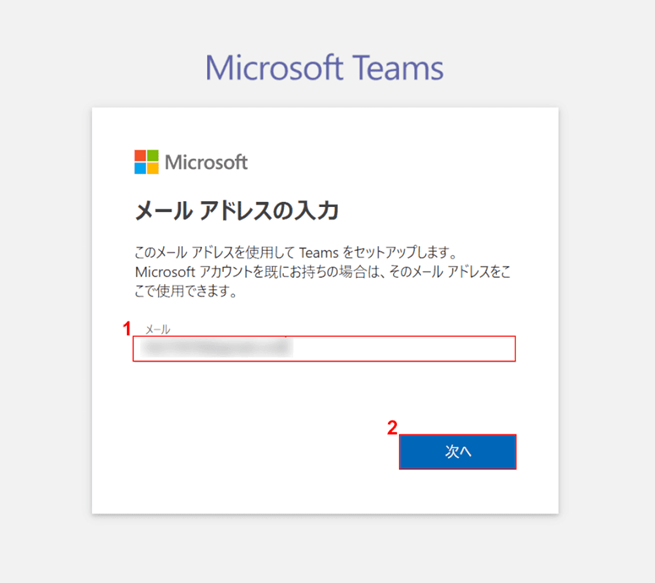
使用方法を選択する
- 友人や家族向けをクリックします(「仕事と組織向け」でも構いません)
- 【次へ】ボタンをクリックします
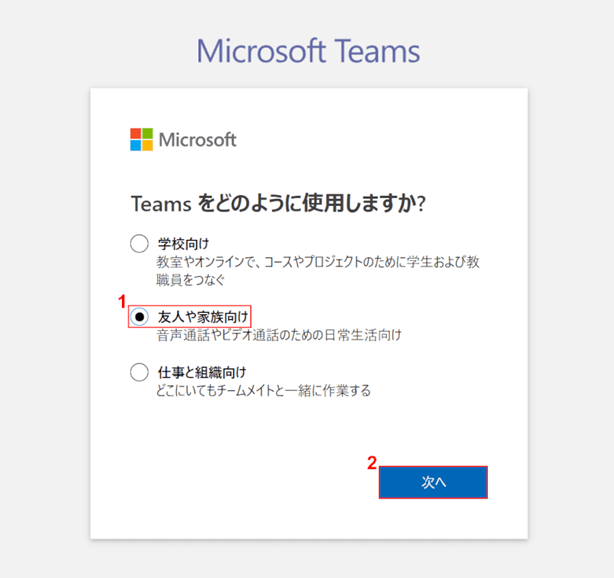
アカウントを新規作成する
- アカウントの作成をクリックします
- ご自身で設定されたいパスワードを入力し、【次へ】をクリックします
※既にマイクロソフトアカウントをお持ちの場合は、新規作成はせず「メールアドレスの再入力や電話番号を入力する」以降の画面へ遷移します
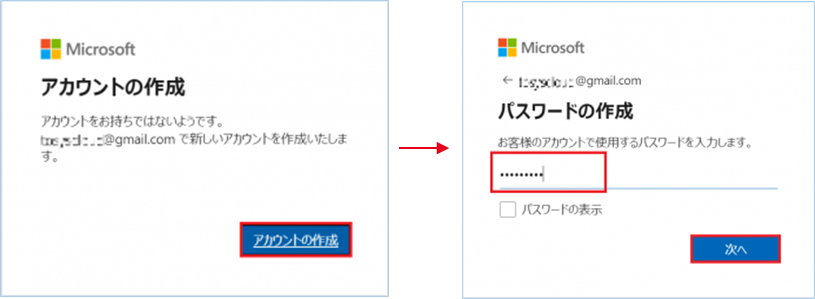
名前や生年月日を入力する
指示に従って名前や生年月日を入力します。
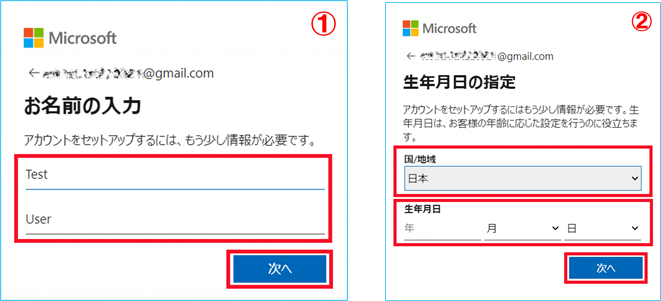
メールアドレスの再入力や電話番号を入力する
指示に従って、メールアドレスを再入力したり、電話番号を入力します。
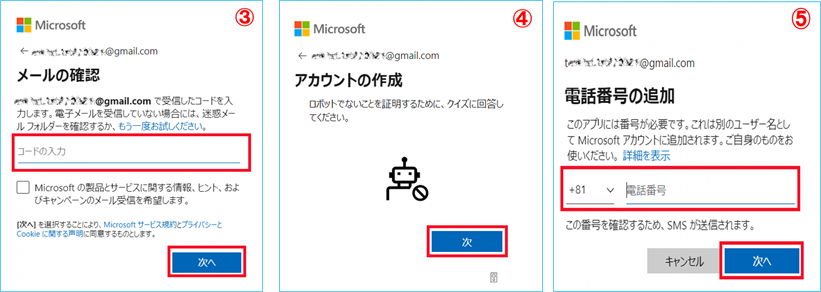
ソフト・アプリのダウンロードをする
- (PC)ソフトをダウンロードすることも可能です
- (スマホ)アプリをダウンロードすることも可能です
- ダウンロードせずにWeb版を使用することも可能です
※オススメは、PC:ソフト、スマホ:アプリ のダウンロードです
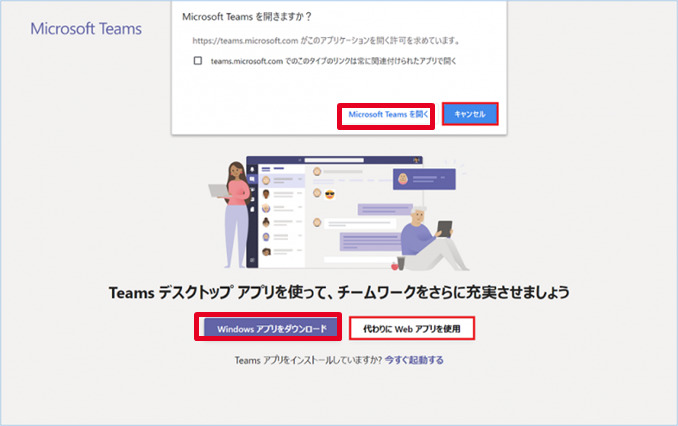
以上で、無料アカウントの作成が完了です。
登録は簡単なので、億劫にならずに
「アカウント作成」と言われえると急に億劫に感じますが、基本的には画面の指示に従って進んでいくだけなので、簡単にできます。
Teamsは、Web会議、チャット、ファイル共有など、ビジネスシーンでの業務効率化に貢献してくれる機能がたくさんあり、おすすめです。もし有料ユーザーに、「Teamsでやり取りしませんか?」と言われたときは「ラッキー!」と思ってください。メールでのやり取りより確実にスピード感がアップします=業務効率化に繋がります。
無料アカウントを作成しろと言われたけれど・・・という方に、少しでもこの記事が参考になれば幸いです。
この記事を書いた人